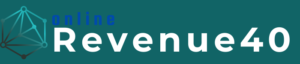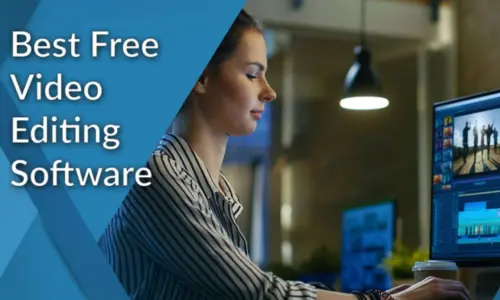5 Hidden Features in iOS You Probably Didn’t Know About
Apple’s iOS is packed with features that enhance user experience, streamline tasks, and improve security. While many users are familiar with the standard functionalities like Siri, Face ID, or Apple Pay, there are numerous lesser-known features tucked away within the system that can greatly improve your productivity and enjoyment. In this article, we’ll uncover five hidden iOS features that you probably didn’t know about, giving you more control over your device and a deeper understanding of what your iPhone can do.
1. Back Tap: Turning Your iPhone’s Back Into a Button
One of the coolest and lesser-known features introduced with iOS 14 is the Back Tap functionality, which allows you to perform actions by simply tapping the back of your iPhone. This feature can be incredibly useful for quickly accessing apps, taking screenshots, or activating Siri without having to navigate through menus or physical buttons.
How to Enable Back Tap:
- Go to Settings.
- Tap on Accessibility.
- Select Touch.
- Scroll down to find Back Tap.
- Choose between Double Tap or Triple Tap, and then assign a specific action to each tap (e.g., take a screenshot, lock the screen, control volume, or open a specific app).
Why It’s Useful:
Back Tap allows for faster multitasking and simplifies everyday actions like taking screenshots or adjusting settings. It’s especially useful for users who prefer a more streamlined way to navigate their iPhone. Since it’s customizable, you can set it to perform the actions you use most frequently, making it a hidden gem in terms of convenience.
2. Hidden Trackpad in the Keyboard
Navigating through long text can sometimes be cumbersome, especially when trying to move the cursor to a specific point. Luckily, iOS offers a hidden trackpad feature within the on-screen keyboard that makes text editing much easier.
How to Use the Hidden Trackpad:
- When typing, press and hold the spacebar on the iOS keyboard.
- After a moment, the keyboard will turn blank, and you can now move your finger around to control the cursor, just like a laptop’s trackpad.
- Release your finger to set the cursor’s position.
Why It’s Useful:
This feature is perfect for precise text editing, especially when you need to quickly correct a mistake or insert additional text in a specific location. Instead of trying to tap exactly where you want the cursor to go, you can use this hidden trackpad to move the cursor smoothly and efficiently.
3. Measure Tool: A Built-In Digital Tape Measure
The iPhone has a hidden Measure app that turns your device into a digital measuring tool using augmented reality (AR). It’s an incredibly handy feature when you need to quickly measure objects or distances and don’t have a physical tape measure nearby.
How to Use the Measure App:
- Open the Measure app (pre-installed on most iPhones).
- Tap on the plus (+) button to set the start point and then move the iPhone along the object’s edge.
- Tap the plus (+) button again to set the endpoint, and the app will display the measurement on the screen.
Why It’s Useful:
The Measure app is a quick and easy tool for small measuring tasks, whether it’s determining the size of furniture, measuring room dimensions, or confirming the length of a picture frame. It’s a great example of how iOS utilizes AR technology for practical, everyday use.
4. Optimized Battery Charging
Battery health is a big concern for iPhone users, especially for those who keep their devices for several years. To help prolong battery life, iOS includes an Optimized Battery Charging feature that reduces battery wear and tear by learning your charging habits and delaying charging past 80% until you need it.
How to Enable Optimized Battery Charging:
- Open Settings.
- Scroll down and select Battery.
- Tap on Battery Health & Charging.
- Toggle on Optimized Battery Charging.
Why It’s Useful:
Lithium-ion batteries, like the one in your iPhone, degrade faster when consistently charged to 100%. By preventing your phone from fully charging overnight until just before you need it, this feature helps maintain your battery’s long-term health. If you typically charge your phone overnight, this feature ensures it doesn’t sit at 100% for hours, which can be damaging to the battery.
5. Safari Reader Mode: A Cleaner Reading Experience
If you’re tired of dealing with cluttered web pages full of ads and pop-ups while trying to read an article, Safari’s Reader Mode is the perfect solution. This hidden gem strips away all the distractions, leaving only the text and images for a clean, easy-to-read experience.
How to Use Safari Reader Mode:
- Open Safari and navigate to an article or webpage.
- Tap the “AA” icon in the top-left corner of the address bar.
- Select Show Reader View.
Once enabled, Reader Mode will reformat the page, displaying just the content you want to read without any ads, pop-ups, or sidebars.
Why It’s Useful:
Reader Mode is great for anyone who frequently reads news articles, blog posts, or research papers online. By eliminating unnecessary distractions, it provides a more enjoyable and focused reading experience, similar to reading a clean page of a book.
Bonus: One-Handed Keyboard
Typing with one hand can be tricky, especially if you have a larger iPhone model. Fortunately, iOS includes a one-handed keyboard mode that shifts the keys closer to your thumb for easier access, making it more comfortable to type while holding your device in one hand.
How to Enable One-Handed Keyboard Mode:
- While using the keyboard, press and hold the globe or emoji icon.
- Select either the left or right-handed keyboard option.
- The keyboard will shrink and shift to the selected side, making it easier to type with one hand.
Why It’s Useful:
This feature is ideal for those moments when you need to text or type with just one hand, whether you’re multitasking or just holding your phone in a busy situation. It’s a subtle yet effective way to make typing more convenient on the go.
Conclusion
These hidden features in iOS showcase how much more your iPhone can do beyond the basic functionalities most people are familiar with. From turning your iPhone into a digital measuring tool to customizing how you interact with it using Back Tap and one-handed typing, these tricks can significantly enhance your iPhone experience. Whether you’re optimizing your battery, reading articles more comfortably, or navigating text with ease, exploring these lesser-known features can unlock new levels of convenience and efficiency on your device.
Next time you pick up your iPhone, give these hidden features a try and discover just how versatile iOS can be!
4o