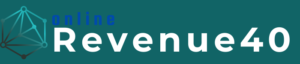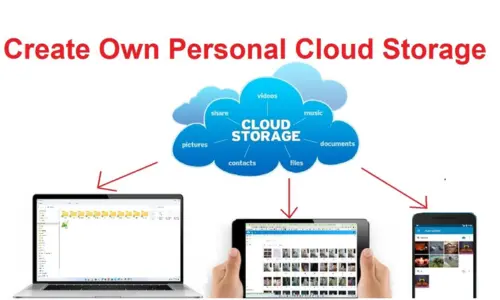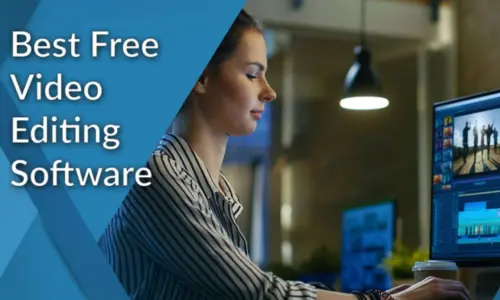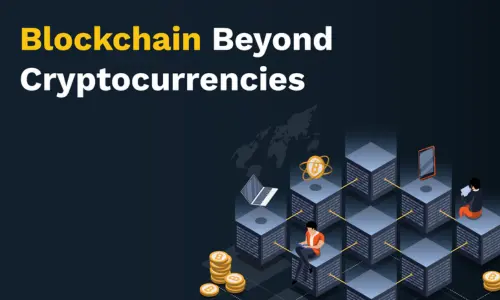DIY Guide: How to Set Up Your Own Cloud Storage Server
Whether for storing documents, photos, videos, or important backups, cloud services like Google Drive and Dropbox offer a convenient way to access your data from anywhere. However, these services come with privacy concerns and storage limits. A great alternative is setting up your own cloud storage server, giving you full control over your data and its security.
In this DIY guide, we’ll show you step-by-step how to set up your own cloud storage server from scratch. With the right tools and a little effort, you can have your personal cloud storage running, giving you access to your files from anywhere while maintaining full privacy.
Why Set Up Your Own Cloud Storage?
Before diving into the setup process, let’s explore some key benefits of having your own cloud storage server:
- Privacy: You control who has access to your data, ensuring it remains private and secure.
- No Subscription Fees: Most commercial cloud services come with recurring fees. Running your own server eliminates those costs, except for your initial hardware investment and any ongoing electricity costs.
- Unlimited Storage: You can expand your storage space whenever needed without being bound by the limits set by third-party providers.
- Customization: You have full control over the setup, allowing you to tailor the service to your needs, whether it’s for personal use or for a small team or family.
What You’ll Need to Get Started
To set up your own cloud storage server, you’ll need a few essential components. Here’s a breakdown:
Hardware Requirements:
- A dedicated server or old PC: Ideally, you’ll want a machine that you can dedicate to running your cloud server. It doesn’t have to be high-end; even an old PC or a low-power mini-server like a Raspberry Pi can do the job.
- Storage: Depending on how much data you want to store, you’ll need adequate hard drive space. You can start with an internal drive or use external drives for added storage capacity.
- Reliable internet connection: Since you’ll be accessing your cloud remotely, a stable internet connection with decent upload speed is necessary. For heavy use or large files, faster upload speeds are important.
Software Requirements:
- Operating System: You can use Linux, Windows, or macOS to run your server. For this guide, we’ll focus on Linux (specifically Ubuntu Server) since it’s free and well-suited for server tasks.
- Cloud Server Software: To turn your hardware into a functioning cloud server, you’ll need software like:
- Nextcloud: A powerful, open-source solution that’s popular for personal and small business use.
- ownCloud: Another great open-source platform with features similar to Nextcloud.
Step 1: Set Up Your Server Hardware
The first step is setting up the physical server. If you’re using an old PC or a dedicated machine, follow these steps:
- Install Ubuntu Server:
- Download the Ubuntu Server ISO from Ubuntu’s website.
- Boot the server from the USB drive and follow the prompts to install Ubuntu Server.
- Configure Static IP:
- For easy access to your cloud storage, it’s important to assign a static IP to your server. You can configure this through your router settings or by editing the network configuration file on Ubuntu (
/etc/netplan/).
- For easy access to your cloud storage, it’s important to assign a static IP to your server. You can configure this through your router settings or by editing the network configuration file on Ubuntu (
Step 2: Install and Configure Nextcloud
Now that you have your hardware set up, it’s time to install the cloud storage software. In this guide, we’ll be using Nextcloud, which is both feature-rich and easy to manage.
- Update the System:
- Start by updating your Ubuntu server:sqlCopy code
sudo apt update && sudo apt upgrade
- Start by updating your Ubuntu server:sqlCopy code
- Install Apache, PHP, and MySQL: Nextcloud relies on a web server (Apache), PHP (a programming language), and a database (MySQL) to function.Install these with the following command:luaCopy code
sudo apt install apache2 mysql-server php libapache2-mod-php php-mysql - Download Nextcloud: Visit the Nextcloud website and download the latest version of the server software. You can use the terminal to download it directly:rubyCopy code
wget https://download.nextcloud.com/server/releases/nextcloud-XX.X.X.zipReplace “XX.X.X” with the latest version number. - Unzip and Move Nextcloud Files:bashCopy code
sudo unzip nextcloud-XX.X.X.zip -d /var/www/Then, change the ownership of the Nextcloud files to ensure the web server can access them:kotlinCopy codesudo chown -R www-data:www-data /var/www/nextcloud - Configure Apache: Create a new configuration file for Nextcloud:bashCopy code
sudo nano /etc/apache2/sites-available/nextcloud.confInside the file, add the following:lessCopy code<VirtualHost *:80> DocumentRoot /var/www/nextcloud ServerName your-domain.com <Directory /var/www/nextcloud/> Require all granted AllowOverride All </Directory> </VirtualHost>Save the file and enable the site with:Copy codesudo a2ensite nextcloud sudo systemctl reload apache2 - Set Up MySQL Database: Secure your MySQL installation:Copy code
sudo mysql_secure_installationThen, log into MySQL and create a new database for Nextcloud:sqlCopy codesudo mysql -u root -p CREATE DATABASE nextcloud; CREATE USER 'nextclouduser'@'localhost' IDENTIFIED BY 'your-password'; GRANT ALL PRIVILEGES ON nextcloud.* TO 'nextclouduser'@'localhost'; FLUSH PRIVILEGES; EXIT; - Run the Nextcloud Installer: Open a browser and navigate to your server’s IP address or domain (e.g.,
http://your-domain.com). You’ll see the Nextcloud setup page.- Create an admin account.
- Enter the database details you configured earlier.
- Complete the installation.
Nextcloud is now installed and ready for use!
Step 3: Set Up Remote Access
Now that your cloud server is up and running, you’ll want to access it remotely. Here’s how:
1. Set Up Port Forwarding:
On your router, forward the necessary ports (usually port 80 for HTTP and 443 for HTTPS) to your server’s IP address.
2. Use a Dynamic DNS Service:
If your ISP doesn’t provide a static IP, use a Dynamic DNS (DDNS) service like No-IP or DynDNS. These services provide a consistent domain name for your dynamic IP address.
3. Secure Your Server with HTTPS:
It’s crucial to encrypt your data transmission. Set up Let’s Encrypt SSL for your server by running:
cssCopy codesudo apt install certbot python3-certbot-apache
sudo certbot --apache -d your-domain.com
This ensures your connection is secure.
Step 4: Manage Your Cloud Storage
Once your server is up and running, you can start using it just like any other cloud service. Here are a few management tips:
- Add Users: In the Nextcloud admin panel, you can create user accounts if you want to share your cloud storage with others.
- Sync Files: Use the Nextcloud app to sync files between your devices. It’s available for Windows, macOS, Linux, iOS, and Android.
- Back Up Your Data: Regularly back up your server’s data to ensure you don’t lose important files. You can automate backups using tools like rsync or Duplicati.
Conclusion
Setting up your own cloud storage server may sound complex, but with the right tools and this step-by-step guide, you can have your personal cloud up and running in no time. Whether for personal use or to share files with family or colleagues, your custom cloud storage gives you privacy, flexibility, and the freedom to store as much data as you need without recurring fees.
By taking control of your data, you’re stepping into a new world of digital independence. Happy cloud hosting!