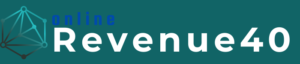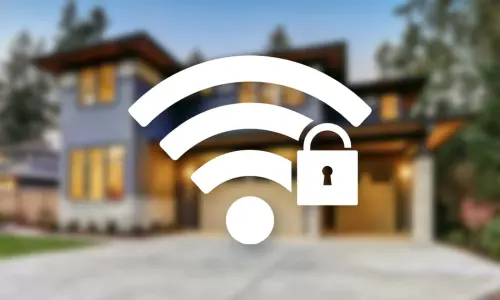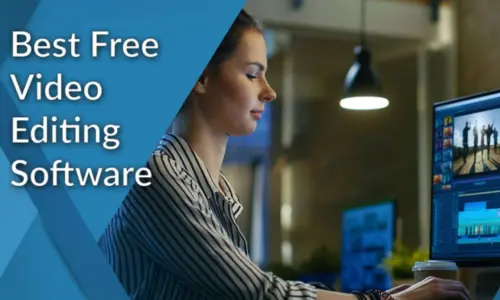How to Install and Use Linux on Any PC: A Beginner’s Guide
If you’ve been thinking about switching from Windows or macOS to Linux, you’re not alone. Linux is a powerful, flexible, and free operating system that has been gaining popularity among both tech enthusiasts and everyday users. Whether you’re looking for more control over your system, enhanced security, or simply an alternative to the mainstream operating systems, Linux is a great choice.
In this guide, we’ll walk you through the process of installing Linux on your PC and introduce you to some key concepts that will help you get started as a beginner.
1. Why Choose Linux?
Before diving into the installation process, it’s important to understand why you might want to choose Linux over other operating systems:
- Free and Open Source: Linux is completely free to use and is open-source, meaning anyone can view, modify, and contribute to the code.
- Security: With fewer viruses targeting Linux and better permission control, it’s an excellent choice for users concerned about privacy and security.
- Customization: Linux allows for extensive customization, letting you choose exactly how you want your system to look and function.
- Performance: Linux is lightweight and can run on older hardware, making it ideal for reviving older PCs or laptops.
- Variety: There are hundreds of different versions of Linux, called distributions (distros), each tailored to different needs.
2. Choose the Right Linux Distribution (Distro)
Linux comes in many flavors, and choosing the right one is a critical step for beginners.
- Ubuntu: One of the most beginner-friendly distros, Ubuntu is perfect for those new to Linux. It offers a user-friendly interface, excellent hardware support, and a huge community of users.
- Linux Mint: Another great option for beginners, Mint is based on Ubuntu and comes with a familiar desktop environment, similar to Windows, making it easy to navigate.
- Fedora: If you’re looking for cutting-edge software and a fast, sleek interface, Fedora is a great option. It’s popular among developers and offers advanced tools.
- Debian: Known for its stability, Debian is the foundation for many other distributions, including Ubuntu. It’s a solid choice if you want a reliable, secure system.
- Zorin OS: Designed specifically for newcomers switching from Windows, Zorin OS offers a familiar interface and is packed with pre-installed software.
For this guide, we’ll focus on Ubuntu due to its widespread use and beginner-friendly nature, but the installation process is similar across most Linux distributions.
3. Prepare Your PC for Linux Installation
Before installing Linux, there are a few steps you’ll need to take to prepare your PC:
Back Up Your Data
Whenever you’re making changes to your operating system, it’s important to back up your data. Use an external drive or cloud service to save your important files before proceeding.
Create a Bootable USB Drive
To install Linux, you’ll need to create a bootable USB drive that contains the Linux distribution you want to install. Here’s how to do it:
- Download the Linux ISO: Visit the official website of the distribution (for example, go to ubuntu.com for Ubuntu) and download the ISO file.
- Create the Bootable USB: Use a tool like Rufus (for Windows) or Etcher (cross-platform) to create the bootable USB. Simply plug in a USB drive (8GB or larger), select the ISO file you downloaded, and let the tool create the bootable drive.
- Configure BIOS/UEFI Settings: You may need to adjust your PC’s boot order to prioritize the USB drive. Restart your PC and access the BIOS or UEFI settings (usually by pressing F2, F10, Esc, or Del during boot). In the settings, change the boot order so that your USB drive is listed first.
4. Install Linux on Your PC
Now that you’ve prepared your bootable USB drive, it’s time to install Linux on your PC. Follow these steps:
Step 1: Boot from the USB Drive
If you set the boot order correctly, your PC should boot from the USB, and you’ll be greeted by the Linux installation menu.
Step 2: Try Linux or Install It
Most Linux distributions, including Ubuntu, offer a “Try” mode, which allows you to run Linux from the USB drive without making any changes to your PC. This is a great way to test out Linux before fully committing to the installation.
If you’re ready to install, click the Install option.
Step 3: Choose Your Installation Type
You’ll be prompted to choose how you want to install Linux:
- Install alongside existing OS: If you want to keep your existing Windows or macOS installation, this option will allow you to dual-boot both Linux and your current OS.
- Erase disk and install Linux: This option will remove everything on your hard drive and install Linux as the only operating system.
For beginners, dual-booting can be a great way to explore Linux without giving up your current OS.
Step 4: Set Up Your Disk Partition
If you choose to dual-boot, you’ll need to allocate space on your hard drive for Linux. The installer will guide you through creating a new partition for Linux. For most users, 20GB to 50GB of space should be sufficient.
Step 5: Enter User Information
Next, you’ll need to enter your personal information, including your username, password, and timezone. This will create your user account for Linux.
Step 6: Install Linux
Once you’ve entered your information and confirmed your choices, click Install Now. The installation process will begin, and within 10-20 minutes, Linux will be installed on your PC. Once the installation is complete, you’ll be prompted to restart your PC.
5. Get Familiar with the Linux Desktop Environment
After restarting your PC, you’ll be greeted by the Linux desktop environment. The interface might look different from what you’re used to, but it’s intuitive and easy to navigate. Here are a few key areas to explore:
- Taskbar/Dock: Similar to Windows and macOS, the taskbar or dock will show open applications, allow access to system settings, and provide quick shortcuts.
- File Manager: Linux has a file manager for browsing, copying, and managing files. Ubuntu’s file manager is Nautilus, while other distros may have different managers.
- App Store: Linux comes with a software center where you can browse and install thousands of free applications, similar to the Windows Store or macOS App Store.
6. Install Essential Linux Software
One of the best parts of using Linux is the huge repository of free software. Here are a few essential applications to get started:
- Web Browser: Linux often comes with Firefox pre-installed, but you can also install Google Chrome or Brave if you prefer.
- Office Suite: LibreOffice is a free, fully-featured office suite that comes pre-installed with most distributions. It’s compatible with Microsoft Office files.
- Media Players: For playing music and videos, VLC is a popular and versatile media player available for Linux.
- Terminal: Linux’s command-line interface, the Terminal, allows for powerful system control. Beginners don’t need to use it often, but it’s worth exploring as you become more comfortable with Linux.
To install software, open the Software Center (or terminal) and search for the application you need. Most software is just a click away.
7. Learn Basic Linux Commands
Although Linux has a graphical interface like Windows, learning a few basic terminal commands can be extremely helpful for managing your system.
ls: Lists the files and directories in the current directory.cd: Changes the directory.sudo: Executes a command with superuser privileges. For example,sudo apt updateupdates the system.apt: The package manager for Ubuntu and Debian-based distros. You’ll use this to install and update software. For example,sudo apt install vlcinstalls the VLC media player.
As you grow more comfortable with Linux, you’ll discover that the terminal is a powerful tool for system management and automation.
8. Customize Your Linux Desktop
One of the joys of Linux is the ability to customize the desktop environment to fit your style. You can:
- Change Themes: Many distributions come with built-in themes and desktop environments like GNOME, KDE Plasma, or Xfce that you can customize to your liking.
- Install Widgets: Add widgets for quick access to system information, weather, and more.
- Use Extensions: Many desktop environments support extensions to add extra functionality, like GNOME Extensions for GNOME-based systems.
Conclusion
Congratulations! You’ve successfully installed Linux on your PC. Whether you’re using it for work, personal projects, or just to explore something new, Linux offers a world of possibilities